昨年iPadOSがリリースされて、ついにマウスが解禁となりました。
喜んで飛びつき実際に使ってみるとひとつ気になる点があります。
それはホイールマウスの向き。
Windowsを併用している人にとって、iPadでマウスを使うとホイールスクロールの向きがWIndowsと逆になります。
気にならない人には気にならないが、気になる人は受け入れにくいポイントです。
どうしたものかと思っていましたが、解決は意外なところからやっきました。
まさかのAppleとMicrosoftのマリアージュでした。
目次
iPadでマウスを使うメリット
iPadもOSが独立し、よりノートPCライクな使い方をできるようになりました。
キーボードを利用すると、画面との距離が離れるため、マウスが必要になります。
Apple Pencilを使いながらキーボードを打っている人をみたこともありますが、出来る人は限られる使い方です。
iPadでマウスを使うときのイマイチな点
マウスは必須なのですが、実際に使ってみると気になる点があります。
それはマウスのスクロールの向き。
Macのトラックパッドと向きが反対になることです。
トラックパッドは、デフォルト(ナチュラル)だと上に動かすと下にスクロールします。これがマウスのスクロールだとを逆方向になり、上に動かすと上に動きます。
Macでは、この問題を解消するために「Scroll Resever」というソフトウェアを利用しています。
Scroll Reserverを使うと、マウスとトラックパッドのスクロールを別々に設定することができるので解決できますので非常に便利です。
これがiPadではスクロールを制御する設定やアプリがないので、iPadでマウスを使うのは諦めかけておりました。
Apple製品が使えない不思議さ
ここでApple純正のMagic mouseやMagic Trackpadなら解決するんじゃない?と思う人もいるかと思います。
これらの製品、利用することはできますが、iPadでは売りである二本指や三本指のスワイプ操作が利用できないという中途半端な対応。
二本指操作ができないとスクロール操作も使えないため、むしろマイナス評価です。
伏兵であるMicrosoftのArc mouseがとってもよい
そんな中、意外な伏兵がMicrosoftにありました。
きっかけはYoutubeの以下のページ。見た瞬間「これだ!!」とすぐにポチりました。
スクロールの向きが解決
課題であるスクロールの向きもホイールでないため?なのかトラックパッドのように上にうごかすと下にスクロールさせることができます
慣性スクロールも有効であり、まさにiPadのために用意されたのではないか?という親和性の高さです。
持ち運びしやすい
Arc mouseのユニークなところはその形状。持ち運び時はとても薄くすることができます。利用時はマウスを折ることで自動で電源が入り利用することができます。
持ち運び時にフラットになるのはiPadとの親和性がさらに高いです。
持ち運び時にブリーフケース外側のポーチに入れても全く違和感がないのは
大きなメリットですね。

iPadでマウスを使う方法
次に具体的にマウスを利用する方法を紹介します。
設定は普段利用しないアクセシビリティにあります。
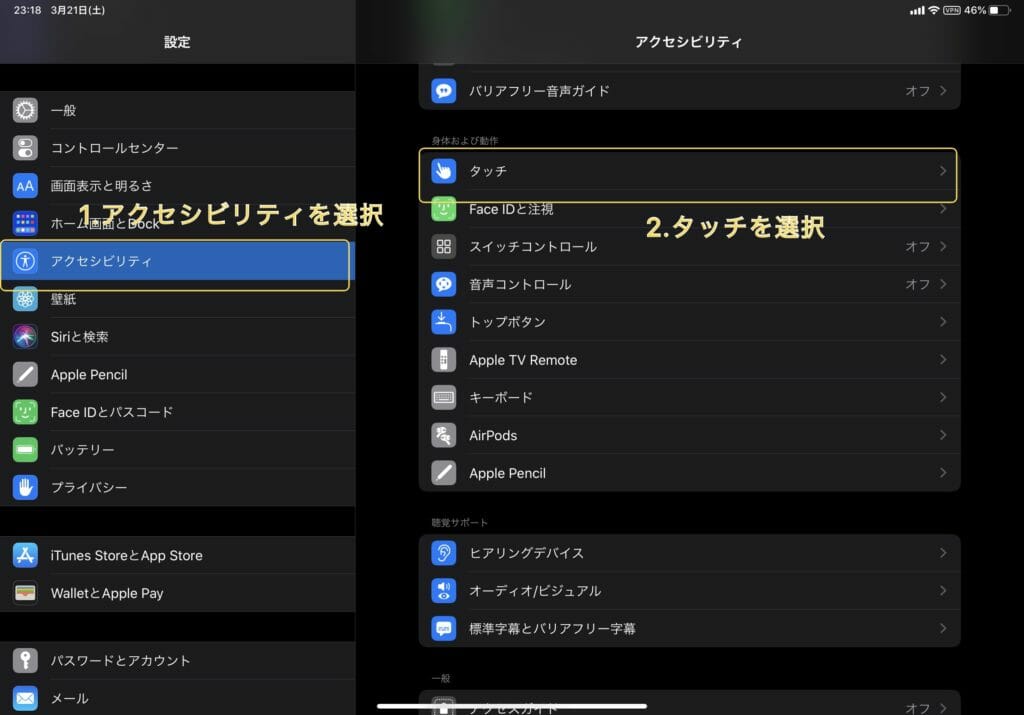
タッチの中のAssitiveTouchをオンにすることでマウスを利用できるようになります。
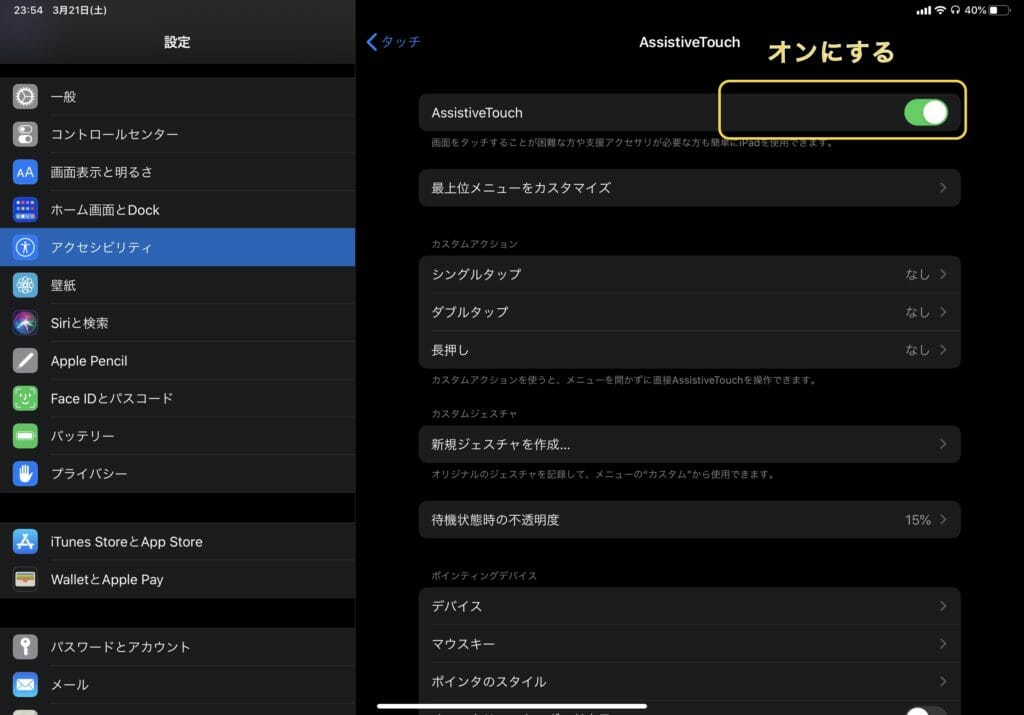
マウスのペアリングはBluetoothの設定画面からではなくAssitiveTouch内のデバイスから設定します。
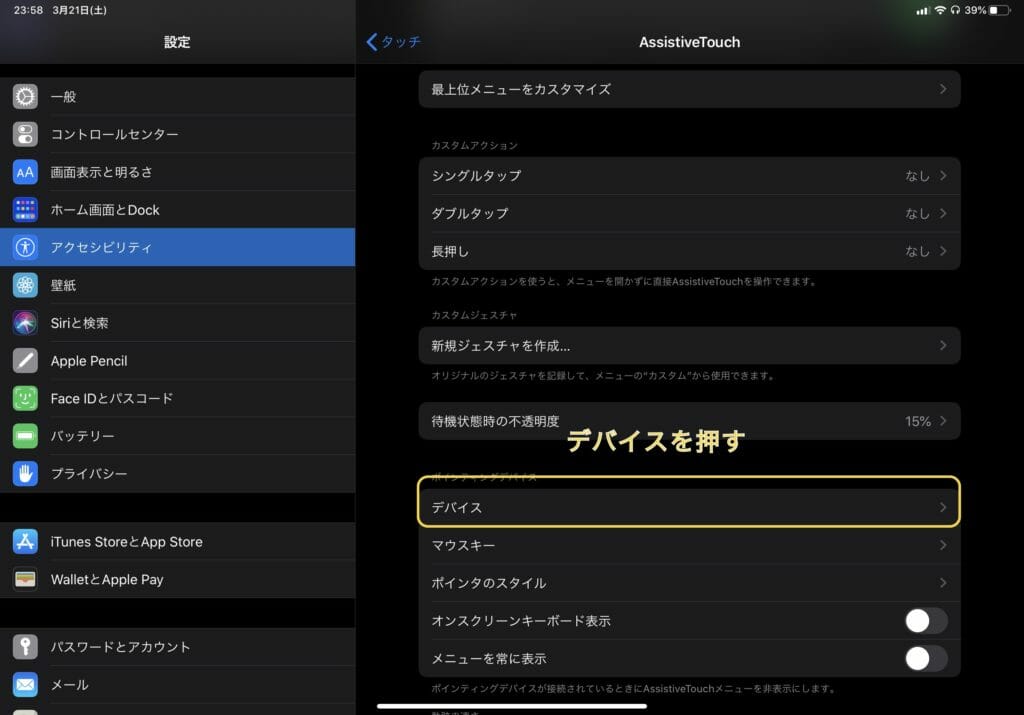
ペアリングが完了した後は、いくつか個別設定をしていきます。
私は二つ設定しております。
ひとつはポインタのスタイルを変更しております。利用していないときはポインタを非表示にしております。
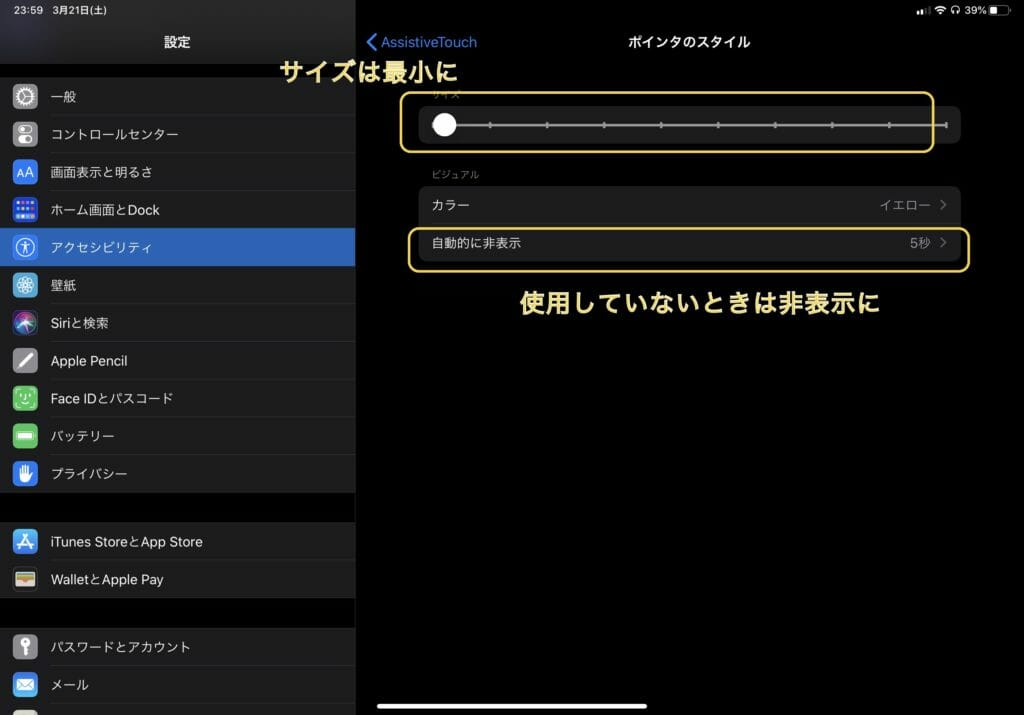
二つ目はAssitiveTouchメニューの待機時の不透明度。利用していないときはできるだけ邪魔にならないように一番小さな値としています。
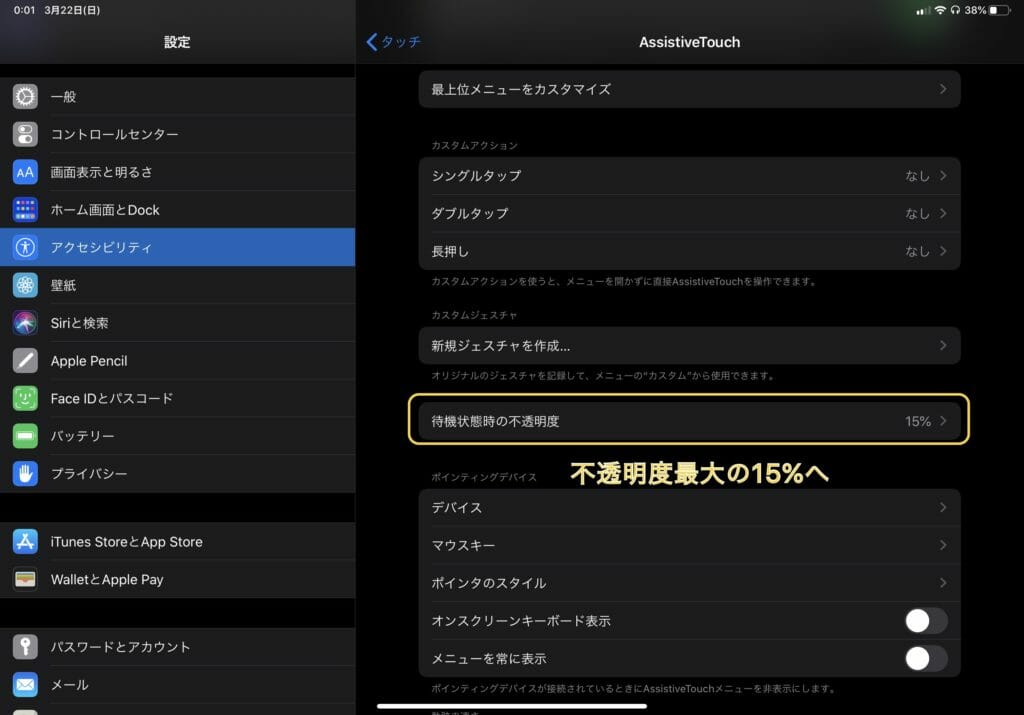
まとめ
最後にまとめます
- iPadをノートPCの代替にするなら「キーボード」と「マウス」が必須
- マウスはホイールスクロールの向きがWindowsと逆になる
- AppleのMagic MouseとMagic Trackpadは機能が限定される
- MicrosoftのArc mouseでスクロールの向き問題が解消できる
- 未使用時マウス本体をフラットにすることができるので持ち運びが楽
- 設定画面はアクセシビリティ内のAssitiveTouch 普段使わない場所なので注意
今後のアップデートでMagic MouseやMagic Trackpadがフル機能で利用できるようになってくるとは思いますが、現状iPadで利用するマウスとしてArc mouseがベストだとオススメです。
本マウスを購入して一緒にiPadのノートPC化を進めましょう!










