本日は日本語入力の話題となります。
これまでMacの日本語入力を使ってきましたが、変換の精度にどうしてもが我慢できなくなりついに Google 日本語入力に移行することにしました。
日本語入力を移行するのに一番の難点は、 ユーザー辞書の移行です。
本日の記事はユーザー辞書を移行するためのちょっとした Tips となります。
目次
Macの日本語入力はおばか
Mac の日本語入力は、Yosemiteから現在のものに変更となりました。
一番の長所はライブ変換。入力している側からリアルタイムで変換してくれるところです。
ただし、変換の精度がとってもおバカであり、都度変換候補を選び直してせっかくのライブ変換の恩恵を得ることができません。むしろ生産性は下がっている状態。
ライブ変換ってみんな便利に使っているのだろうか。
一方Google日本語入力は、私自身の感覚としては変換精度がとても高いです。
さらに固有名詞の変換が素晴らしく、ほぼストレスなく意図通りに変換してくれます。
Macの日本語入力はiCloud同期ができるので離れがたい
一方 Mac の日本語入力を使い続けていたもう一つの理由は、 iCloud 上でユーザー辞書を共有できる事です。
これによってMac、iPad、iPhoneで同じユーザー辞書を使うことができます。
各端末でユーザー辞書の編集をしなくて済むのはありがたいです。
私の場合、よく入力する長文をユーザー辞書に登録しているので、端末間でシームレスに同期されるのが魅力でした。
考えた結果 MacだけGoogle日本語入力を使うことに
このように一長一短があるのですが、変換精度の完成度がどうしても期待を満たさず、一番のストレスとなっています。
そのため、Mac ⇔ iPad、iPhone間のiCloudを使った同期は諦め、Googleの日本語入力に変更することに。
重い腰をやってあげました。
Macの日本語入力からGoogle日本語入力へのインポート方法
ここで問題なのが、Macの日本語入力とGoogle日本語入力のインポート機能がないこと。
Macの日本語入力はplist形式、Google日本語入力はtxt形式なのでそのままインポートできないのです。
今回はU-Dictというアプリを使ってファイル形式を変換してGoogle日本語入力にインポートすることにしました。
U-Dictのインストール
ここからダウンロードします。作者さんありがとう
初回起動時は、 U-Dictを開こうとするとエラー表示が出ます。
controlを押しながらクリックすると開くことができます。
Macの日本語入力からユーザ辞書をエクスポート
ユーザ辞書のエクスポートは、環境設定 -> キーボード -> ユーザ辞書を選択します。
辞書の一覧を全選択してデスクトップにドラッグアンドドロップすることでplist形式のファイルが作成されます。
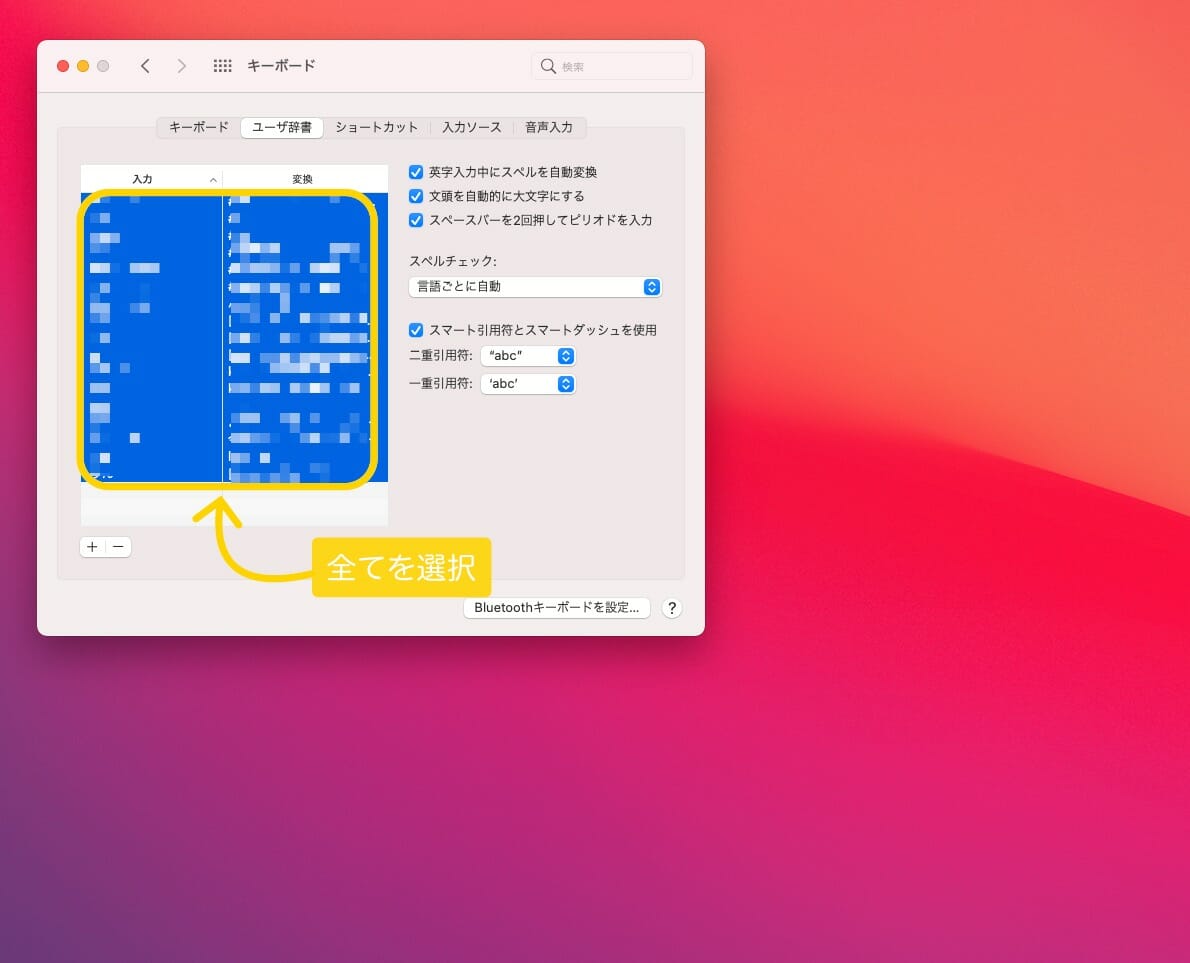
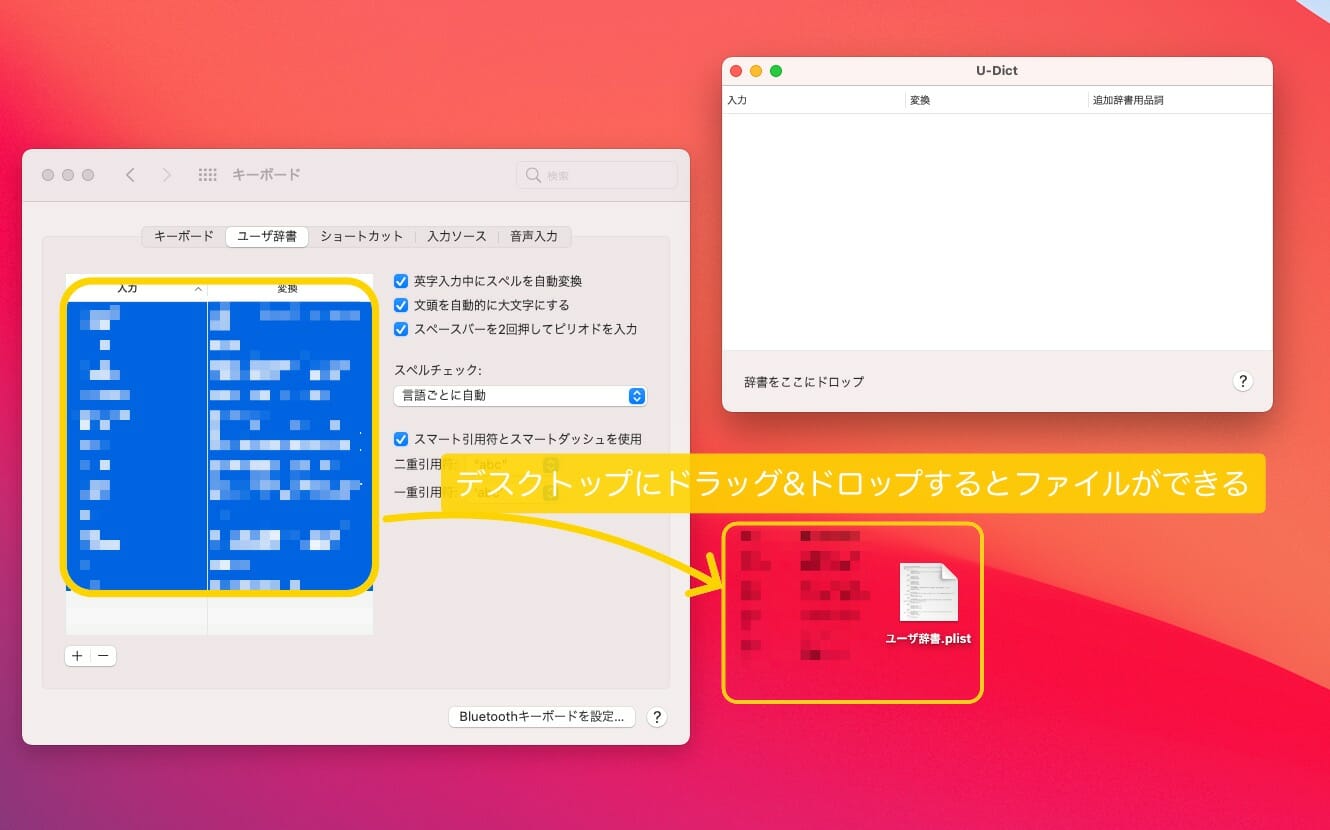
U-Dictでファイル形式の変換
次にU-Dictでファイル形式の変換を行います。
エクスポートしたファイルをU-Dictにドラックアンドドロップすると一覧が表示されます。
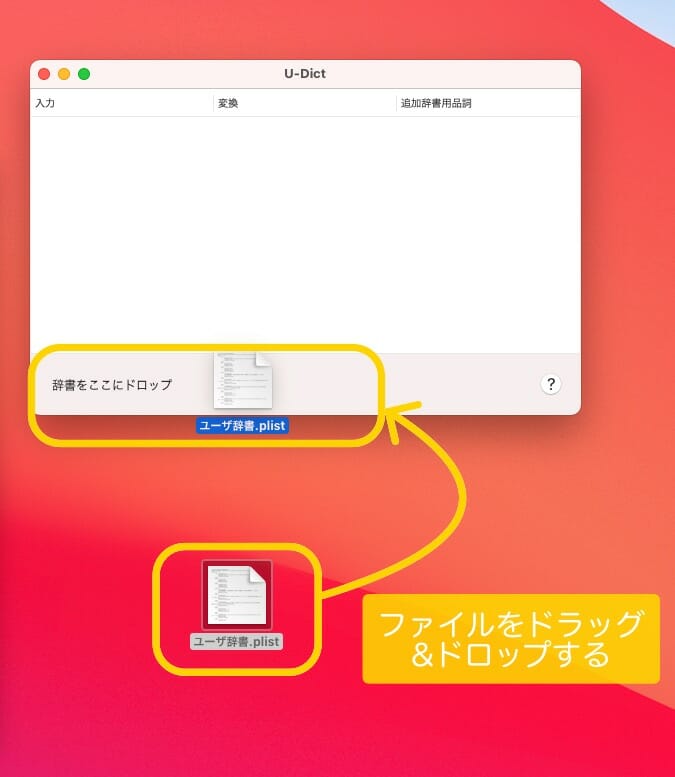
ファイルの保存を選択するとファイル形式をplist形式かtxt形式か選べるのでtxt形式を選択します。
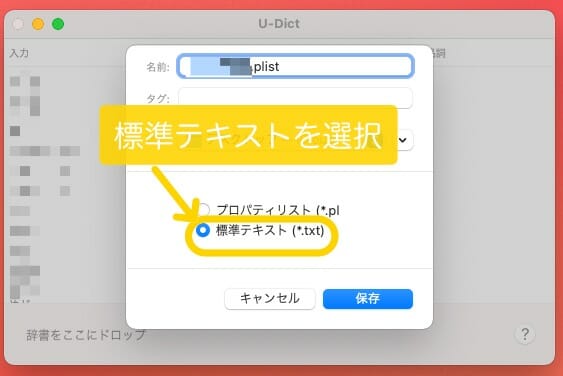
Google日本語入力へのインポート
最後にGoogle日本語入力にインポートすれば完成です。
起動はメニューバーから選択します。

辞書ツールのインポートを選択して、先ほど作成したtxt形式のファイルを選択します。
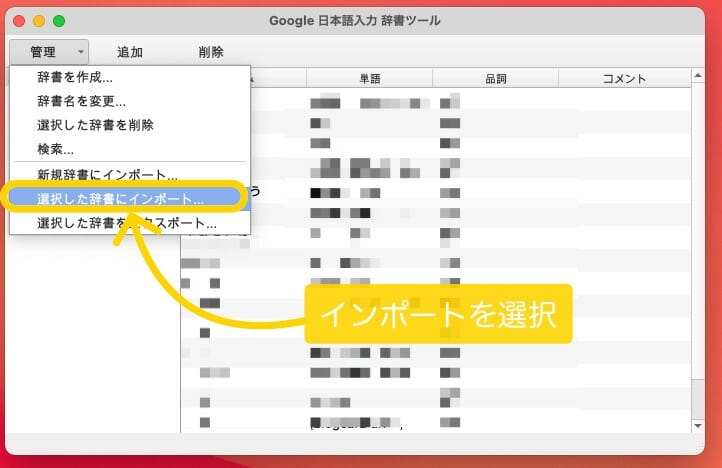
これでおしまいです。
課題はGoogle日本語入力からMacの日本語入力への変換ができない
ここまでの手順で、Macの日本語入力からGoogle日本語入力へユーザ辞書の移行が完了しました。
一つ課題なのが、plist形式からtxt形式への変換はできるが、逆ができないことです。
そのため、Google日本語入力で登録した場合、iPhoneやiPadへの反映が手動となってしまうところ。。。
ここは、そのうちスクリプト作ってみたりしようかなとおもいます。
まとめ
今回の方法を用いれば大量のユーザー辞書がある方も簡単に移行することができます。
これまでユーザー辞書の行こうか大変で Mac の日本語入力から Google 日本語入力へ切り替えることを躊躇していた人もいるかと思いますが是非ともこの方法を試してみてください。
現時点では、変換制度を考えれば Google 日本語入力の方が一日の長があると思います。
Mac の日本語入力には、 是非とも更なる改善を期待したいところです。







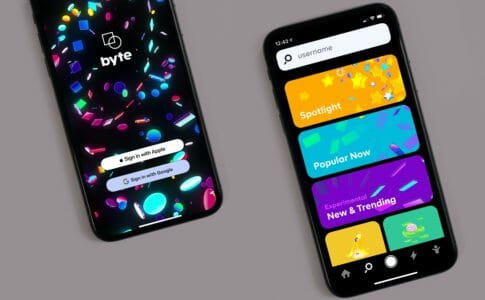







* Google 日本語入力を使いたいと思っている人
* ユーザー辞書に登録している単語が多い人