みなさんGmailを使っているでしょうか?
私自身プライベートのメールアドレスはGmailを中心にしています。
ただ、iPhoneのGmailアプリを利用するときに困るのがプッシュ通知ができないこと。
今回の記事は、iPhoneでもGmailのアプリをプッシュ通知する方法を紹介したいと思います。
目次
iPhoneでGmailを使っていての困ったこと
前述の通りiPhoneのGmailアプリだとプッシュ通知を受け取ることができないです。
私自身プッシュ通知を受け取りたいと思い始めたのが、楽天の再入荷通知。
楽天では再入荷したときに通知してくれる機能がありますが、半日後に気づいてページに行くとすでに売り切れてしまってます。
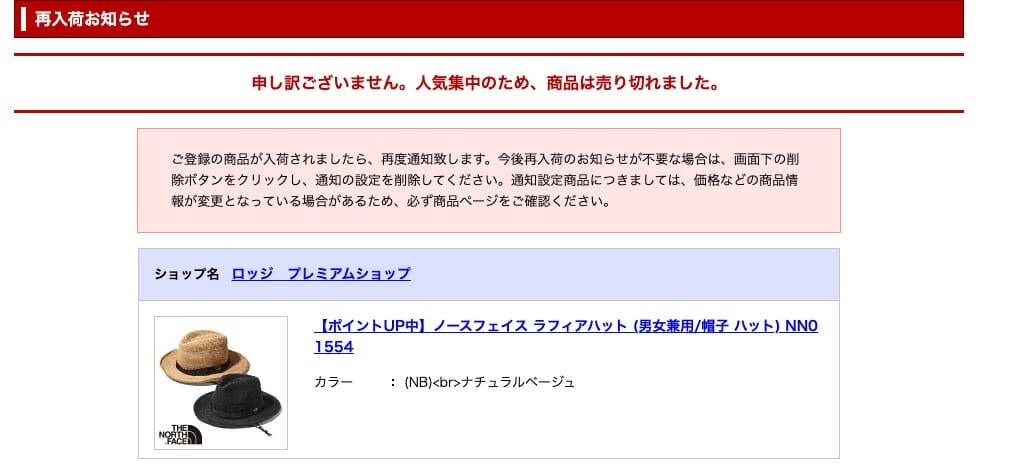
再入荷系のメールはプッシュ通知が必要なんですよね。
iPhoneでGmailの通知を受け取るには
Gmailのプッシュ通知を受け取るにはどうしたらよいか?
結論としては、Yahooメールに転送して通知を受け取る方法を選びました。
- 昔はiFTTTを使った方法もあったようですが、現在はAPIの仕様が変わり使えない。
- iPhone純正のメールアプリは、Apple Watchへ初打ちされない。Apple Watchへの通知をオフにするとiPhoneにはプッシュ通知されるのだけど、これバグだよな。。。
やりかた
ここからは実際の手順です。
簡単に言うと、GmailからYahooメールに転送し、Yahooメールアプリからプッシュ通知をしてもらいます。
GmailからYahooメールに転送
まずはGmailからYahooメールに転送する設定です。
Gmailのメール転送とPOP/IMAPを選択し、その中にある転送先アドレスを追加をクリックします。

すると転送先アドレスを追加という画面が表示されるので、転送したいYahooメールのアドレスを追加します。
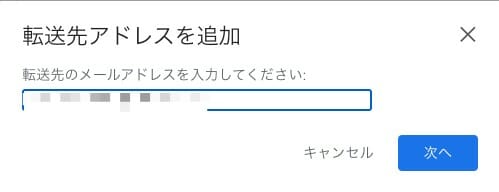
すると追加したメールアドレスにGmailからメールが届きますので、メール内のリンクを押下すれば転送OKとなります。
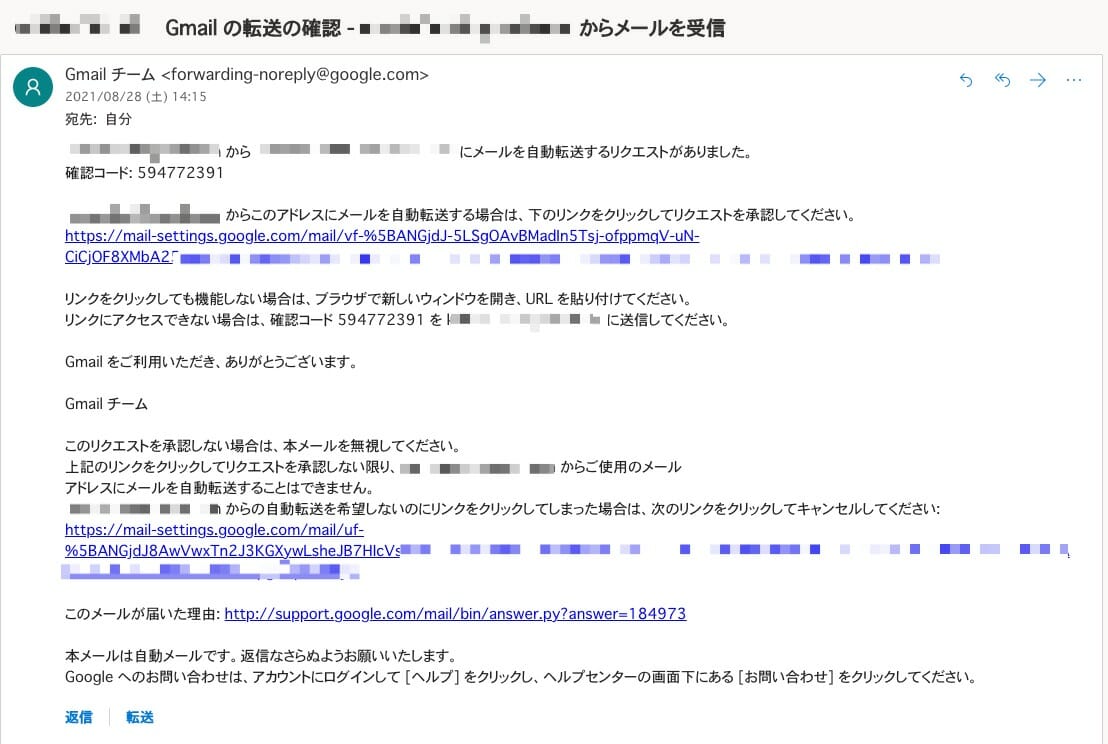
これで転送する設定ができました。
Gmailでフィルタを設定
つぎにGmailのフィルタ機能を使って設定します。
通知したいメールを選択してGmailでフィルタ設定をします。
楽天の再入荷通知の場合、宛先(notifier@rakuten.co.jp)でフィルタを掛けるのが失敗がないかと思います。
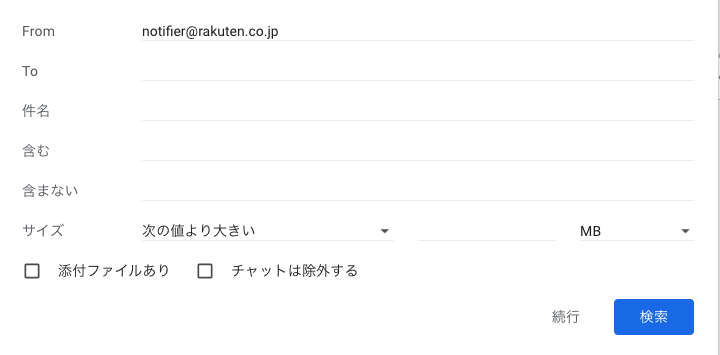
フィルタの動作は先程転送可能となったYahooメールを選択します。
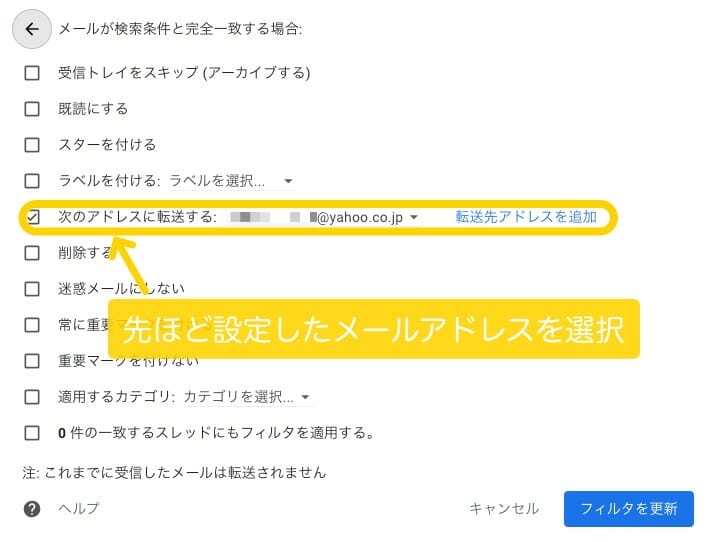
これでGmail側の設定は完了です。
Yahooメールでフィルタを設定
次にYahooメールでフィルタ設定します。
設定画面からフィルターを選択します。

画面右上の新規ボタンをクリックします。
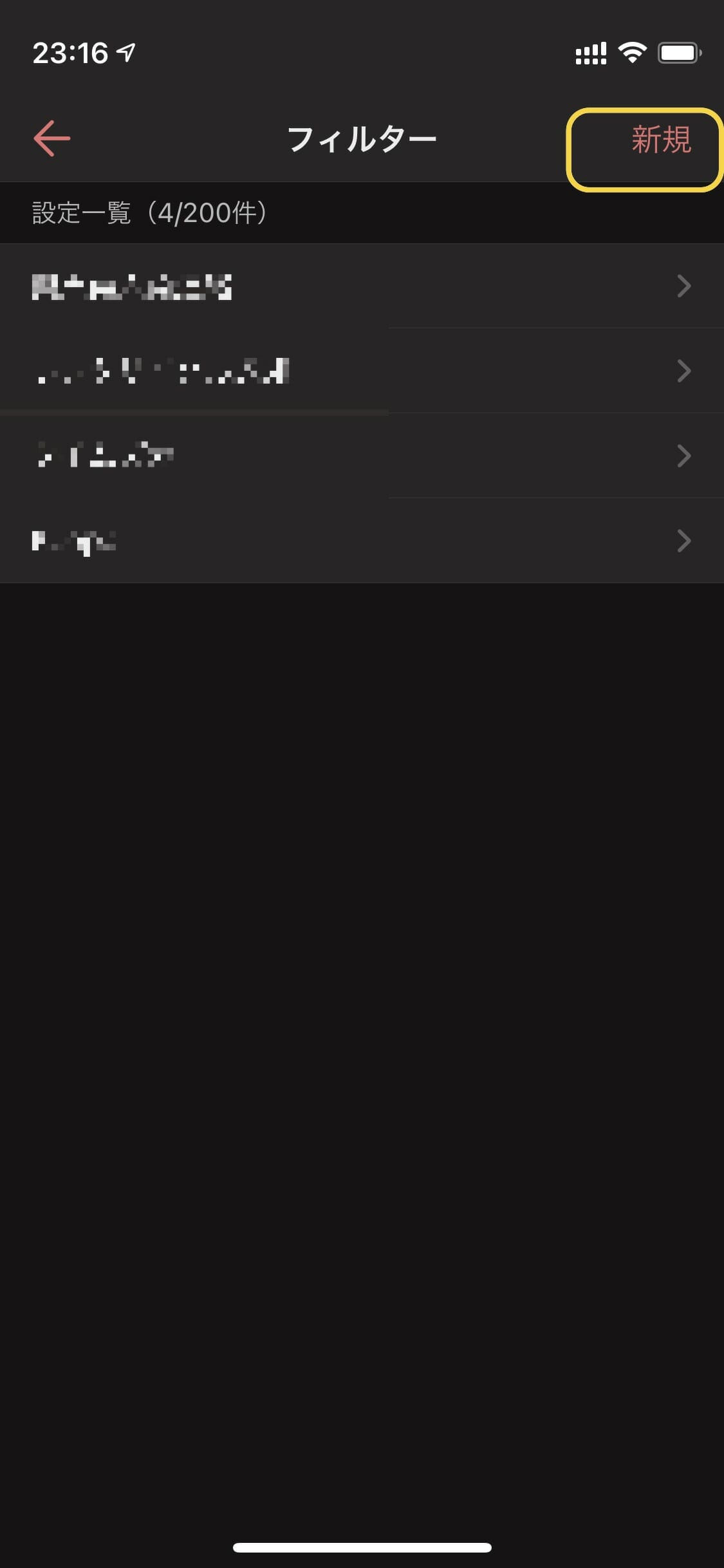
フィルタの条件は、宛先(notifier@rakuten.co.jp)で設定します。
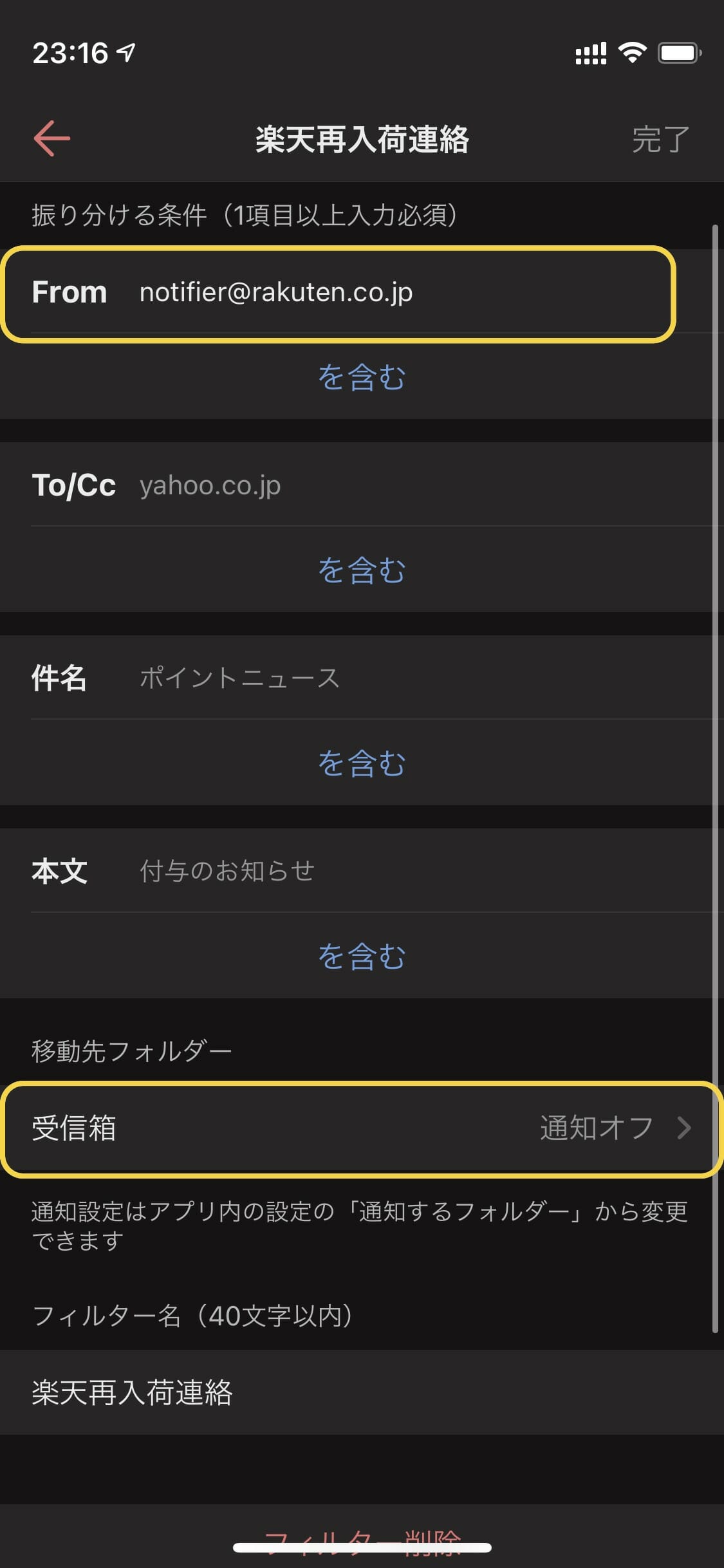
そして、移動先フォルダーをクリックします。
次の画面で右上にある新規ボタンを選択します。
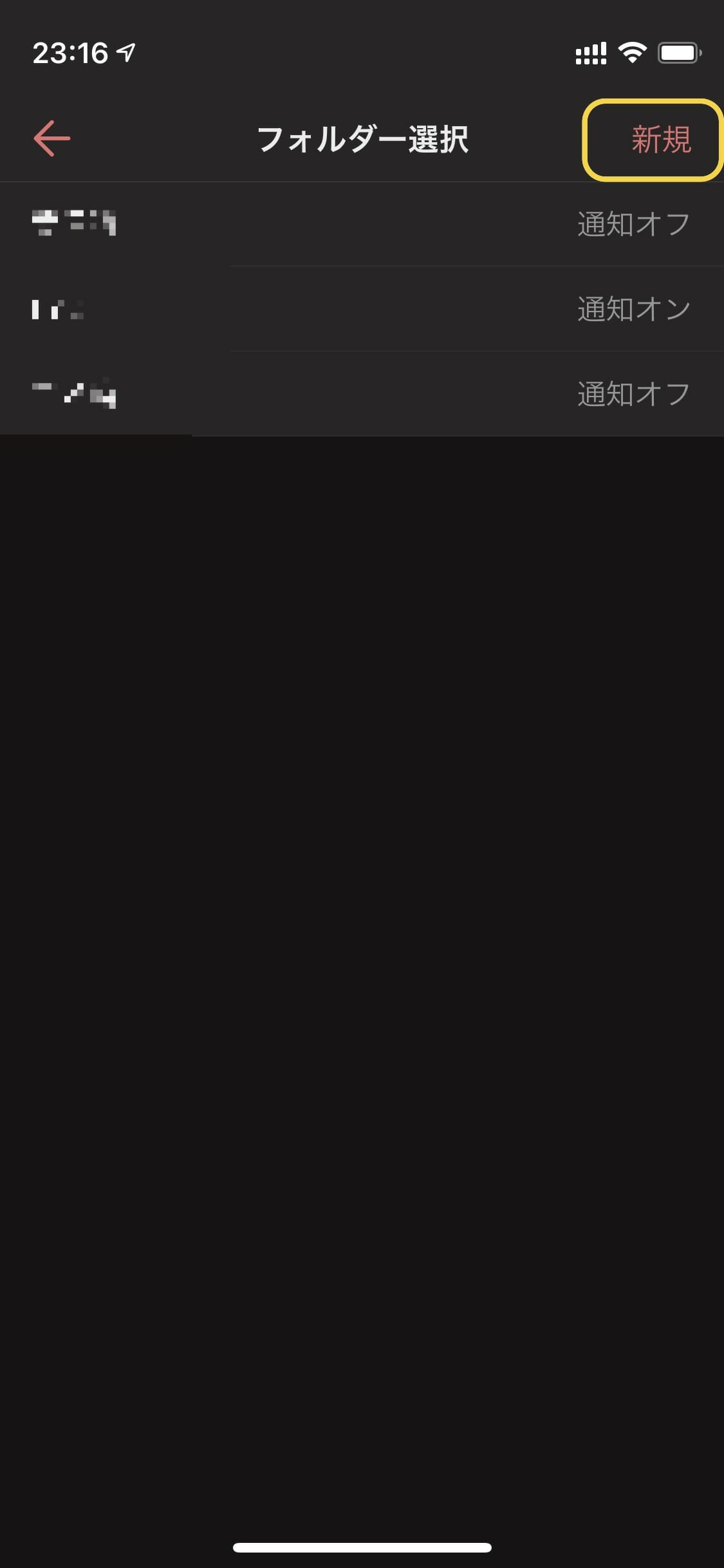
今回は「通知」というフォルダを作成します
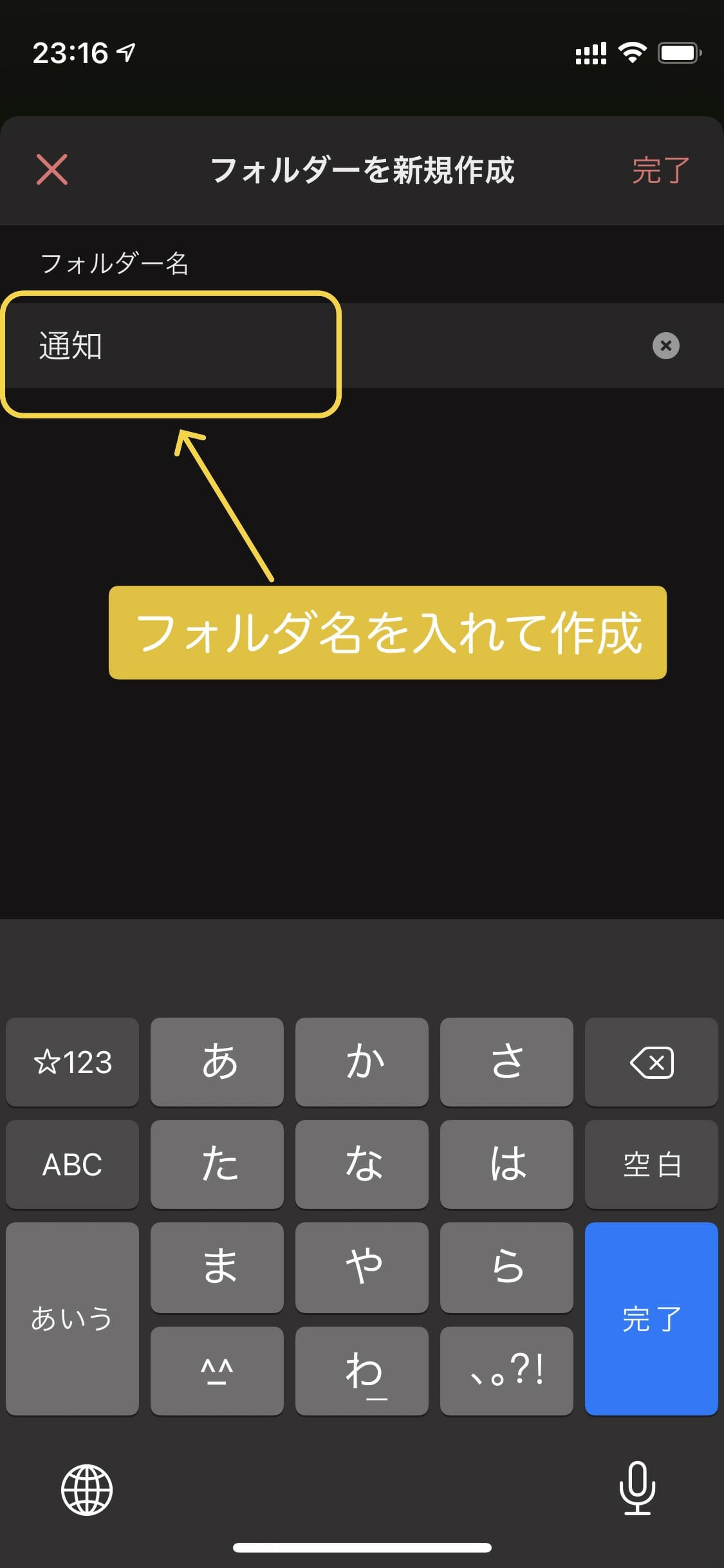
フォルダ作成は、初回のみでOKです。2つ目以降のフィルタ作成のときは、先程作ったフォルダを選択すればOKです。
通知ONになっていることを確認
最後に通知ONになっているか確認します。
設定画面から新着メール通知をクリックします。
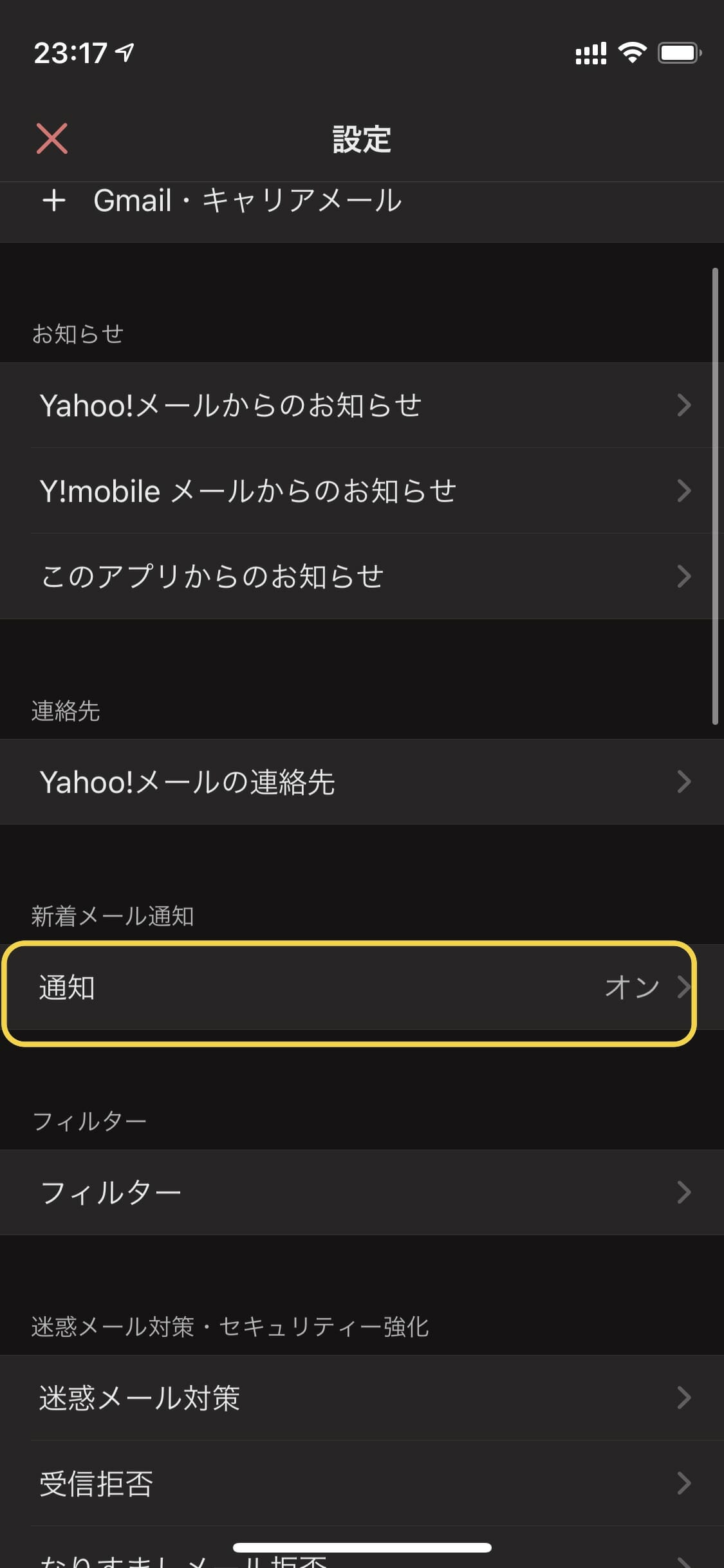
次に通知するフォルダをクリックします。
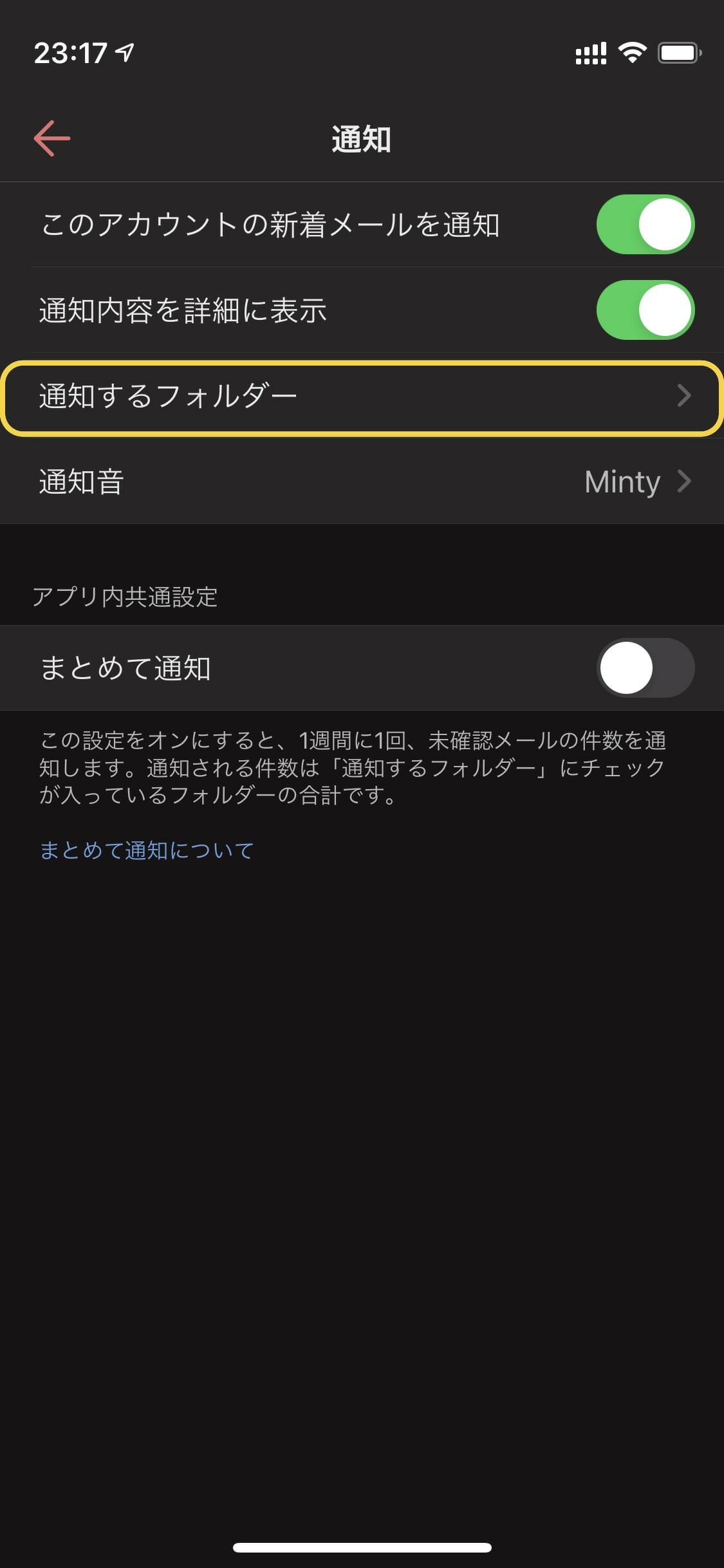
フォルダーのよこにチェックがついていれば通知ONになっています。
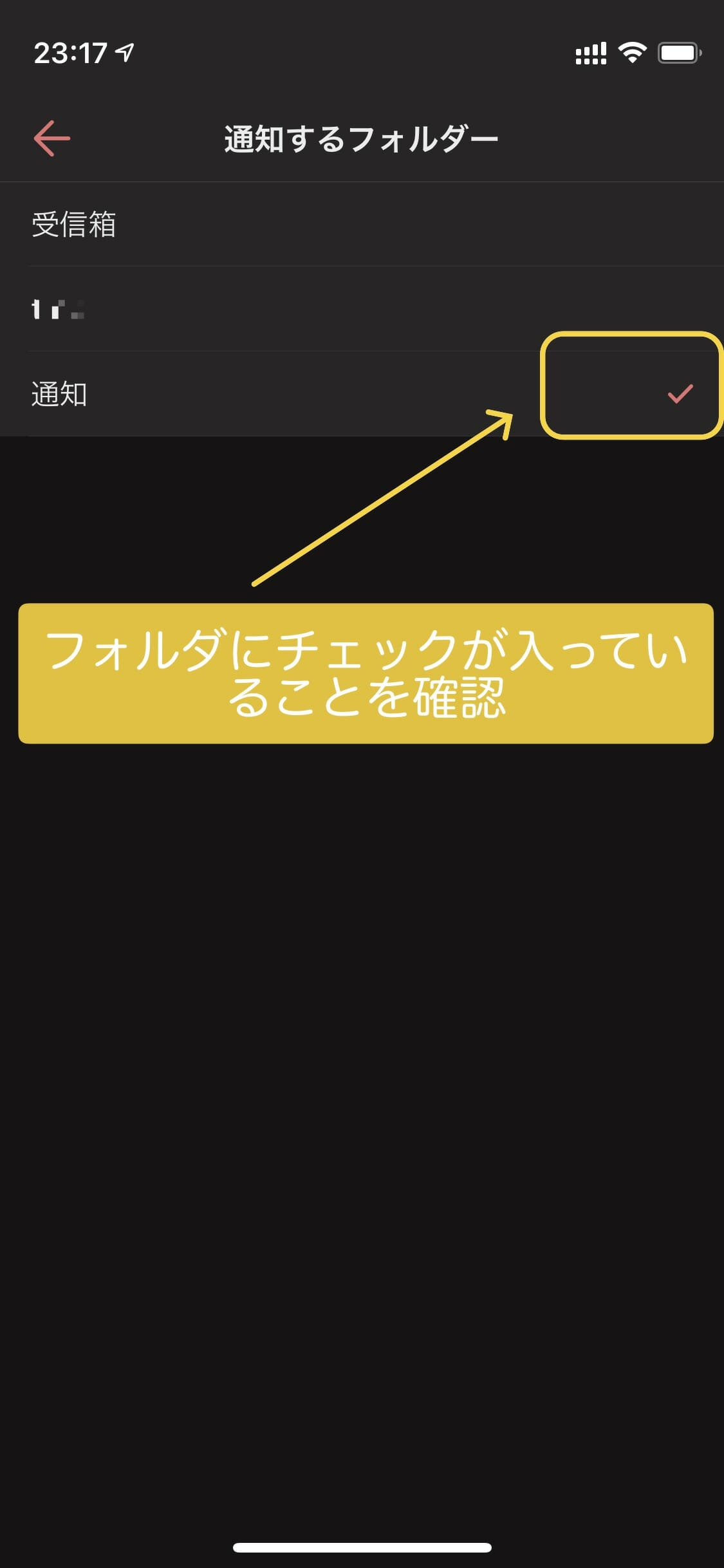
実際にどうなるか
実際にApple Watchへの通知はこんな感じできます。
件名は表示されるので、なんの通知が来たかはわかりますね。
使ってみたところ、通知のタイムラグもほとんどないです。
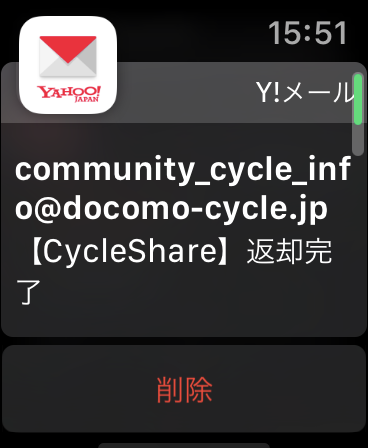
私自身が、通知に利用しているのは以下のものたちです。
レンタサイクルは返却したつもりでもネットワークの問題で失敗することもあったのですが、通知されることによってApple Watchで確認ができるようになり便利となりました。
- 楽天再入荷通知
- レンタサイクルの返却確認
- タイムズカーの貸し出し可能になった通知
- Keepaの値下げ通知
以前紹介した、Amazonの値段推移がわかるKeepaによる値下げ通知も可能となりました。
まとめ
最後にまとめです。
- iPhoneのGmailアプリではプッシュ通知ができない
- プッシュ通知するにはYahooメールアプリを利用
- GmailとYahooメール双方でフィルタを設定して実現する
- プッシュ通知のタイムラグはほとんど感じない
今回の設定で、今まで有効活用できていなかったYahooメールが活用できるようになりました。
プッシュ通知ができるので、通知用のサブメアドとして今後どんどん使っていこうと思います。
iPhoneを使っていてGmailのプッシュ通知を受け取りたいな、と思う方は是非今回の方法を使ってみてください。見逃しが減ると思いますよ。















* iPhoneでGmailで届いたメールの通知がほしいひと