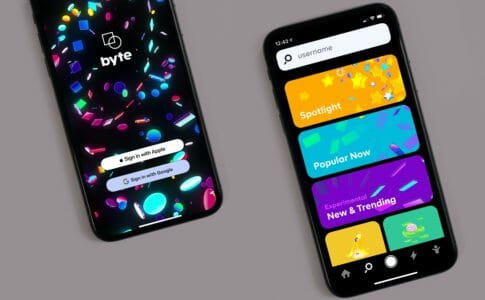近頃セキュリティがきになっている管理人です。
iPhoneだと、iTunesのIDとパスワードを求めるフィッシング詐欺もありましたね。
そんなこともあり、IDとパスワードだけの管理だとどうにも不安な状況が多くなってきているので、私も2段階認証を順次導入していこうと思いました。
目次
2段階認証とは
2段階認証とは、IDとパスワードで認証後に登録しているデバイスやアプリにワンタイムパスワードを配信してそれを入力しないと認証OKにならない仕組み。
通常のID/パスワードとワンタイムパスワードで2回なので2段階認証ということ。
採用している主要サイト
以下は採用しているサイト。主要なところはほぼ網羅かな。
- Apple
- Amazon
- Yahoo!Japan
- Microsoft
- Dropbox
- LastPass
って楽天対応していないんかい!!
アプリはAuthy
はじめはGoogle認証システムを使っていたが、今ではAuthyを使っている。
理由はGoogle認証アプリだと携帯電話一つにしか登録できないが、Authyはマルチデバイス対応!!
使えるのはiOSとAndroidに加えてChromeアプリがあるのでPCやMacでも対応されている!!
そのためほとんどの端末で利用できます。
何が便利かというと手元に電話がなかったときに2段階認証が使えることや、特に機種変更ときにいちいち設定し直す必要が無いのでおすすめです。
Googleの2段階認証
さて、ここからは2段階認証の登録方法を紹介。基本みんな一緒なので代表してGoogleの設定を例として紹介します。
前提として、先程紹介したAuthyを携帯端末にインストールしておいてください。
はじめはアカウント設定画面から左メニューの「Googleへのログイン」を押下すると、パスワードとログイン方法が表示される。
そこで「2段階認証プロセス」を押下する。

すると、GoogleのIDとパスワードを聞かれるので入力する。

すると、携帯電話の設定画面が表示されるのでそこで電話番号を入力する。

すると、2段階認証の設定画面が表示される。
今回はAuthyを使いたいので、「認証システムアプリ」を選択する。
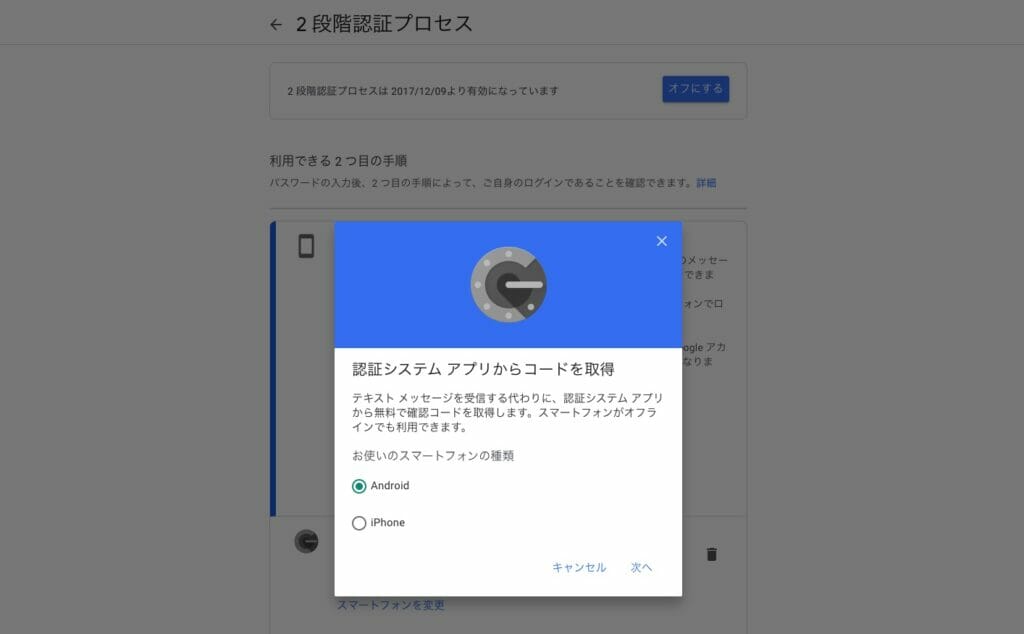
すると、二次元バーコードが表示された画面が出てきます。

ここで、iPhoneにインストールしたAuthyを起動してバーコードを読み込みます。
アプリを起動したあとに、画面下部の+をクリックして

バーコードスキャンの了承の画面が出るので「Scan QRCode」をクリックして

PCに表示されているバーコードを読み取る。

Gooleのアカウント名を登録する画面が出てくる。Doneボタンをクリックする。

すると6桁の番号が出てくるので、PCの画面に入れる。

PCに完了の画面が表示されれば2段階認証の設定は完了。

自分の身は自分で守ろうね
他のサイトも概ね同じ手順で設定できます。 これでセキュリティを一段高くすることができます。
これからのネットは最低限の自己防衛は実施しましょうね。