こんにちわ、ふぉとらだです。
今回もキーボードの話です。
わたくし愛用のキーボードは、英語配列のHHKBです。
一方で会社支給のPCは日本語配列です。
そのためHHKBを使おうとすると、刻印された文字と異なる文字が入力される。という現象が発生します。
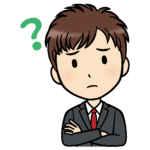

今回は、日本語配列と英語配列のキーボードを併用したい人に向けた記事となります。
目次
目指したこと
- キーボード変更時にPCの再起動しなくても済むこと
- できればレジストリを変更しないで実現できること
レジストリ変更は最新のWindowsでは無効になってる
2020年9月時点、ネットで探すと見つかる方法の大半はレジストリを変更する方法です。
私も最初この方法を試しましたが、どうしてもうまくいかない。
調べてみるとWindowsアップデートで無効になっていました。
これから試したい人は注意ください。
採用したのはULE4JIS
さてここからが本題です。
今回トライしたのはULE4JISになります。
ポイントは、キーボード設定を再起動なしに変更できるソフトウェアです。
英語配列キーボード利用の時だけ言語設定を変更することが可能となります。
さらにレジストリを変更しないで利用する要件もみたしてくれます。
導入方法
ULE4JISは、ベクターからダウンロードします。
ダウンロードしたらzipファイルを解凍すると、中にソフトウェアがありクリックすれば起動します。
起動後は、タスクトレイにアイコンが表示されます。
キーボードを変更するときは、アイコンを選択して無効・有効を切り替えればOKです。
スタートアップに登録してさらに便利に
つぎにスタートアップの登録を紹介します。
スタートアップに登録しておくと、PC起動時にULE4JISが立ち上がるので登録することをおすすめします。
登録は画面左下のウィンドウボタンの上で右クリックすると表示される「ファイル名を指定して実行」を選択します。
表示されるウィンドウの中で「shell:startup」と入力すると、スタートアップフォルダが表示されます。
ULE4JISのショートカットを作成し、スタートアップフォルダにドラック&ドロップすることで完了です。
再起動後、タスクトレイにアイコンが表示されていれば登録に成功です。
その他にも設定してみる
勢いが出できたので、一緒に導入すると便利な設定を行っていきます。
IMEのオンオフをCtrl + Spaceに切り替える
IMEの切り替えは、英語キーボードと日本語キーボードと異なります。
キーボードによってショートカットが変わると混乱してしまうので合わせます。
変更方法は利用しているIMEによってことなりますので、自身のIMEの設定を見てください。
Windows標準のMS-IMEを使っているなら以下のページで紹介されております。
CapsLockとCtrlキーを入れ替える
最後にCapsLockキーを入れ替えます。
キーボードの中で一番良い場所にあるのになぜか利用頻度が低いCapsLockキー。
せっかくの好ポジションにあるキーなので、Ctrlキーと入れ替えます。
利用するのはKeySwapです。
ダウンロードして起動すると、キーの変更画面が表示されます。
変更したいキーボードを選択すれば入れ替えできます。
使い方の詳細は以下のページが参考になりますよ。
まとめ
これで英語配列と日本語配列のキーボードの同時利用がスムーズに行えると思います。
ちなみに、わたしの環境は以下のかたちで自宅と会社のPCを使い分けてます。
- 職場:ガッツリ集中時:英語配列+Win10
- 職場:MTGなど:日本語配列+Win10
- 自宅:英語配列+Mac
外付けキーボードがない場合はノートPCのキーボードを使うので日本語配列、HHKBを使えるときは英語配列で切り替えて利用しています。
記号キーを入力するときに若干の混乱しますが、すぐに慣れるかと思います。
英語配列キーボードを利用したいけど、ノートPCは日本語配列という方にとって有益な情報となれば幸いです。














