
こんにちわ。ふぉとらだです。
いきなりですが、わたくしKindleのヘビーユーザーでPaperWhiteを利用しています。
ただし一つ不満なのが、Kindle本を他人に貸すことが出来ないこと。
米国では、本の貸出ができますがAmazon.comで購入した本のみ対象です。
また、ファミリーライブラリ機能がありますが日本ではまだ実現されてません。

となるとまずはじめにKindleをそのまま家族に貸してしまえばいいのでは?と考えますよね。
ただし・・・(諸事情により)見せたくない本は誰しもあると思います。
今回はそんな困ったお父さんたちのためにKindleを貸すときの一工夫をお伝えします。
目次
Kindleのロックの種類
Kindleのロックには、端末ロックと機能ロックがあります。
端末ロック
端末ロックはスリープ状態から解除(アンロック)する時にパスワード入力を求める方法で端末の利用に制限をかけることです。
正しいパスワードでアンロックしない限り他の操作が出来ません。
(PCにUSB接続してもドライブとして認識しません)
設定は、ホーム画面上部にあるメニューボタンをタップし、設定>端末のオプション>端末のパスワードから設定します。
パスワードは数字のみを使用し1〜12桁で設定できます。
端末ロックですと、アンロック後は普通に利用ができるので今回の目的では利用することできません。
機能ロック
次に機能ロックがあります。 機能ロックはブラウザ、Kindleストア、クラウドなどを機能ごとに利用制限をすることができます。
以下機能制限の詳細となります。
ウェブブラウザ
ウェブブラウザが利用できなくなります。 コンテンツ閲覧時のWikipedia、翻訳機能、Twitter/Facebookへのシェア等は利用できますが、ブラウザの利用は制限されます。
Kindleストア
ホーム画面やコンテンツからのアクセスが全て制限されます。
PCやスマートフォンのKindleストアでコンテンツを購入し、ロックした端末に配信することは可能です。
クラウド
ライブラリへのアクセスが制限されます。
Kindleからコンテンツを削除したり、Whispersyncによる同期は可能です。
見せたい本だけ見せる方法
他人にライブラリを見せなくさせるのは、Kindleの機能ロックを用いて実現します。
以下に詳細を載せます。
制限する機能を選ぶ
設定はホーム画面上部にあるメニューボタンをタップして、設定>端末のオプション>機能制限から制限したい機能をオフにします。
今回の場合制限するのは「クラウド」「ストア」です。
(クラウドだけ機能ロックをかければ、ライブラリを見ることはできなくなりますが、ストアの履歴に意図しない者が出ることを防ぐためにストアも機能ロックした方がいいです(てへ))
次は機能制限の画面です。 機能ロックをかけたいものをオフにします。

機能ロックをするときにパスワードをかけることができます。

Kindleから本の削除
端末のライブラリから対象の本以外(見せたくない本)を削除する(本はすべてクラウドに戻しておく)
設定後のKindle画面
以上の設定を行うとKindleの画面は、画面上部のステータスバーに鍵アイコンが表示され、制限した機能はグレーアウトされてタップできないようになります。

ここまでで設定は完了です。 とっても簡単ですね。
まとめ
最後にまとめます
- Kindleで制限をかけるには機能ロックを使う
- 制限をかける機能は、ストアとクラウド
これで子供や嫁さんに見せたくない本を見せずにKindleを貸すことが出来ます。 コンテンツを見せるのが恥ずかしくてKindleを手渡しできなかった方もこれで共用でき、さらにKindleを活用できますね!
KindleはPaperWhiteがコストパフォーマンス抜群です。 防水なのでお風呂でも読書できます。
他にもKindle関連の記事を書いてます。


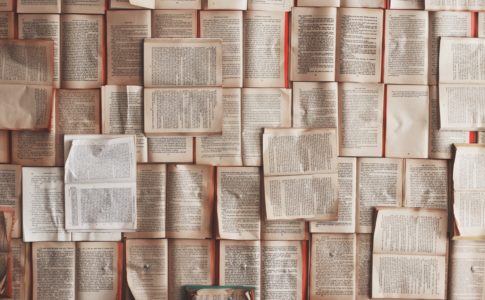







現在Kindle本夏のキャンペーンを実施中です(8/16まで)
対象Kindle本が50%ポイント還元となるので是非気になった本がある方はこの機会に購入を
[50%ポイント還元!]Kindle本夏のキャンペーン