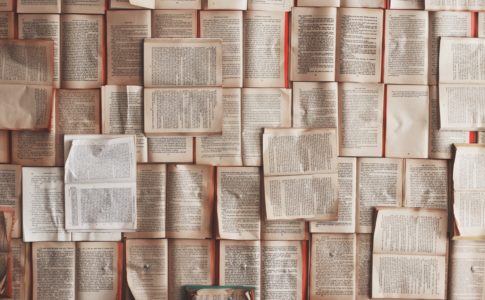こんにちわ、ふぉとらだです。
今の時代、情報端末を使いこなすのは読み書きそろばんのように必須スキルです。
子供にも小さい頃からタブレットを使わせたい一方、タブレット漬けになるのは避けたいところです。
そこで今回はそんな親御さんのために初めてのタブレットに最適な一台とこどもに渡す前の設定をまとめました。
小さいお子さんがいる皆さんにもお役に立てるとおもいます。
目次
はじめてのタブレット
初めてのタブレット、壊したりすることを考えるとあまり高いものは躊躇します。
その点、AmazonのFireHDは初めてのタブレットとして最適な一台です。
おすすめポイントは2つとなります。 #### 値段が安い
一番の理由は圧倒的な値段のやすさです。Amazonのコンテンツを利用してもらいたいため本体は単体で利益出ているのか?と思うほど安くなっています。
8,980円(16GB、8インチ)から購入でき、セール時には更に安く購入することができます。 #### 豊富な機能制限
無制限の利用や、親の知らないところでコンテンツを購入されてしまうのは避けたいのです。
その点Amazonコンテンツを提供するプラットフォーマーのため、入口となるKindleやFireHD端末には機能制限を細かく設定することができます。 そんなわけで我が家もFireHDをこどもへの初めてのタブレットとして決めました。
8インチの32GBでも10,000円ちょっとで購入できます。 ### 子供にFireHDを見せるユースケース 設定の紹介の前に、我が家のユースケースを改めて整理してみました。
ポイントは「本と動画コンテンツを見せることに特化」です。 - Kindleで購入した本を見せる
- プライムビデオを見せる
見せる番組は教育系コンテンツが中心 - ウェブ閲覧はさせない
FreeTimeを試してみたけど 昨年にAmazonが子供向けに新しいプライムサービスをリリースしてます。  はじめ、FreeTime利用するのがいちばん簡単かと思いました。
はじめ、FreeTime利用するのがいちばん簡単かと思いました。
実際に使ってみましたが、結論としては「イマイチ」でした。
イマイチなポイントはおおきく3つです - コンテンツが貧弱
- 検索機能が使いにくい。
- 購入した書籍は個別に端末に送信することができる
コンテンツが貧弱なのが一番痛いです。
年齢制限を設定すると、Amazon側で設定した書籍・動画コンテンツのみ表示されることになります。
その結果見せたいものがなくなってしまうということに。 書籍は購入したものを端末に個別に送信することができるため、ある程度補完できます。
いっぽう動画コンテンツについて、我が家ではプライムビデオを愛用していますが、FreeTimeでプライムビデオを利用することができないため見せたいコンテンツがない状態となります。
FreeTimeの目的を考えると理解はできますが、プライムビデオ全てを使えないにしても指定したプライムビデオのコンテンツを個別配信することができたらベストなのになぁと思ったところです。 密かに期待していた教育アプリは、無料アプリのレベルで期待したものではなかったです。 ### じゃあ機能制限で設定してみる 次にFreeTimeはあきらめて、機能制限でユースケースを実現することを考えます。
結論から言うとこちらもうまくいかず。
プライムビデオを見せることはできるのですが、逆に一部の本だけ見せるのが現時点では不可能なためです。 Kindleは諸事情により見せたくない書籍もあります。
KindlePaperWhiteだとクラウドのアクセスだけ制限をかけることができるのですが、FireHDの本アプリだとクラウドへのアクセスを制限することができないようです。 Kindle(書籍)アプリを使わせないか、すべて見せるか2択しかなくプライムビデオと(一部の)本を見せることを両立するのが難しいです。 ### 我が家での運用 最終的に我が家で落ち着いた運用は、まとめると「端末用途にあわせて2台用意する」となりました。 - FireHDはプライム・ビデオ専用端末とする
- 読書用にKindleを別途用意する
1台にまとめることはできませんでしたが、用途が分かれるのはむしろ集中できるのでよいかもしれません。
kindleの機能制限は以前に記事にしております。 www.foto2strada.com### FireHDの機能制限をかけかた ここからは具体的な機能制限の設定方法となります
機能制限は設定画面の「個人」内にある「機能制限」から行います。 TODO:設定画面の「個人」内にある「機能制限」の画像 FireHDでは、大きく3つの機能制限を設定していくことになります。 - Amazonコンテンツとアプリの制限
- コンテンツ購入の制限
- その他の制限
以下に我が家の設定とともに紹介したいと思います。 #### Amazonコンテンツとアプリの制限
我が家で使用させるのはビデオとなります。それ以外の設定はオフにします。
最近写真を撮ることに興味を持っているので、カメラはオンにしてます。 設定は「Amazonのコンテンツとアプリ」から設定できます。  #### コンテンツ購入の制限
#### コンテンツ購入の制限
コンテンツ購入の制限は2つ設定を行います。 ひとつは「Amazonストア」の制限です。これを制限することでAmazonストアの利用ができなくなります。  次はビデオコンテンツの制限です。「Amazonストア」の制限だけではプライムビデオで購入することができてしまうので別途制限かけます。
次はビデオコンテンツの制限です。「Amazonストア」の制限だけではプライムビデオで購入することができてしまうので別途制限かけます。  制限をかけることでコンテンツを見るときにパスワードが必要となります。
制限をかけることでコンテンツを見るときにパスワードが必要となります。
これで動画コンテンツを見るときは親に一言確認する事が必要になります。 #### その他の制限
その他にソーシャルネットワークや使用時間帯などの制限をかけることができます。
我が家では利用アプリをかなり限定しているので使用時間帯の制限はかけておりません。  #### 我が家のホーム画面
#### 我が家のホーム画面
以上の設定を行った結果の我が家のホーム画面です。
プライムビデオのみのかなりシンプルな画面となりました。  ### まとめ 最後にまとめます。 我が家のユースケースである「動画(プライムビデオ)と一部の本を読む」では1台のFireHDでは実現することができませんでした。 プライムビデオを見せるのがメインでなければ、FreeTime (unlimited)もよいかもしれません。子供向け書籍が数多くラインナップされています。足りなければ個別に書籍を配信することもできますし良いと思います。 Amazonの端末は機能制限はいろいろと設定できます。
### まとめ 最後にまとめます。 我が家のユースケースである「動画(プライムビデオ)と一部の本を読む」では1台のFireHDでは実現することができませんでした。 プライムビデオを見せるのがメインでなければ、FreeTime (unlimited)もよいかもしれません。子供向け書籍が数多くラインナップされています。足りなければ個別に書籍を配信することもできますし良いと思います。 Amazonの端末は機能制限はいろいろと設定できます。
我が家の設定も参考にしてもらえればと思います。